
Since the original post on how to use Gizmo5 for free calls with Google Voice, many things have changed so I figured that guide could use a bit of an update. When the integration of Google Voice and Gizmo first came about, Google Voice was still in beta and invite only, you could openly register for a Gizmo5 account, and you were able to combine the two to have free unlimited incoming and outgoing calls. Now, however, Google Voice is open to everyone (in the US), Google acquired Gizmo5 and closed new registrations, and while their combination still allows free unlimited incoming calls, it now has a 3 minute limit for free outgoing calls.
note: outgoing calls here means calls made directly from Gizmo5, or any SIP or ATA device using Gizmo5 servers, when integrated with Google Voice. You can still, and have always been able to, make free unlimited “outgoing†calls using Google Voice when you start the call from Google Voice’s (or Gmail’s) web interface and have it call a phone of your choice to connect the call (which is the normal way to use Google Voice for outgoing calls)
So what?
| For those lucky enough to have a Gizmo5 account (remember, you can no longer register for new accounts), why would you want to integrate the two together? The main reason I can think of, and is why I personally use it, is for using a hardware adapter (an ATA device) or soft/SIP phone, to receive your Google Voice calls from a landline phone (or iPhone, Android, and PC app). An example of an ATA device would be the Linksys PAP2 (or PAP2-NA), which is what I currently use. You simply plug a landline phone into this device, configure it to connect to your Gizmo5 account (via it’s web admin panel which takes like 15 seconds), and that’s it! |
You can also configure a softphone to work with it as well, or have your GV calls forwarded to Skype or a different SIP (like Gizmo5) provider.
So how do I actually get Google Voice to work with Gizmo5?
Just to warn you now, it sometimes can be a bit temperamental to get the initial setup working (during the GV phone verification stage, but I will explain shortly) – that being said, here’s how you do it:
- What you need before you begin:
— You must already have a Gizmo5 account. As mentioned earlier, new registrations are closed (though, there appear to be a few Gizmo5 accounts on eBay – however, proceed at your own risk with those).
— If you don’t already have a Google (Voice) account, get one.
— If you want to use a landline phone, you will need an ATA device. Some popular ones are the Linksys PAP2, PAP2-NA, SPA1001 (most of which you can find on Amazon or eBay). If you want to use your iPhone, I highly recommend Softphone by Acrobits (yes, it’s $8, but totally worth it) or you could also try Fring or Siphon if you are jailbroken. Then there’s Sipdroid for Android phones. And if you want to use a softphone on your computer, X-Lite is always a good choice.
- Login to your Gizmo5 account to figure out what your Sip Number is. As soon as you login, you can find your Sip Number near the top of the page under “Account Overviewâ€:
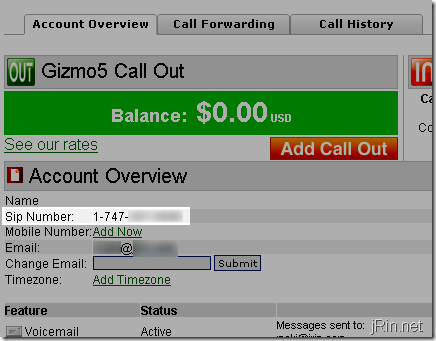
- Head over to Google Voice (and login) and click Settings near the top right and select “Voice settingsâ€. You should then be brought to the “Phones†settings tab:
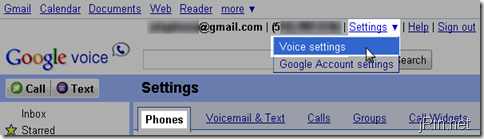
- From here, click on Add another phone at the bottom:
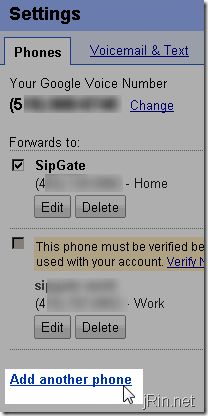
- Enter a Name you want to call it, your 10-digit Sip number from earlier, select “Gizmo†as the phone type, and then click Save.
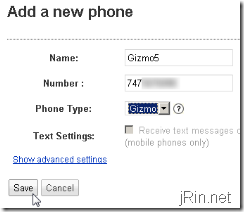
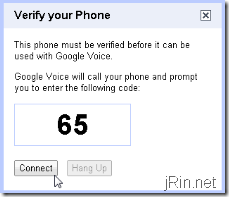
Once you click save, a “Verify your Phone†window will pop up. What this will do when you click Connect (don’t click it yet) is call your Gizmo5 number and you will need to enter the code shown to you in the box. Google Voice needs to make sure that you actually have access to this forwarding number (so, for example, you don’t have calls start forwarding randomly to someone else’s number). Again, don’t click connect quite yet… - What we need to do now is setup a phone in order to answer the GV verification call and enter in the 2 digit code. To do this, the easiest way will probably be to go Gizmo5’s web based phone at http://www.gizmocall.com and login using your Gizmo5 credentials.
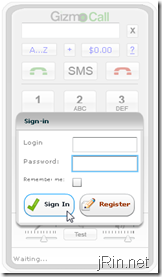
(Once you login, you may get an Adobe message asking you to to enable hardware acceleration, go ahead and check the box and click close). At this point, it may be easier to click the “Open in separate window†link so you can have the phone window within view when you click the “Connect†button on the “Verify your Phone†window from earlier (you’ll have to log back into GizmoCall and the adobe message may pop up again):
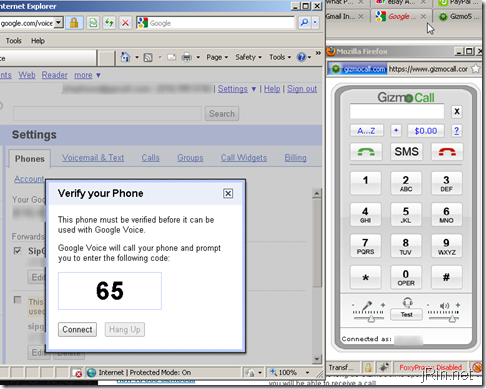
- Warning – this next part is where it can be a bit temperamental. As others have experienced (including my self once or twice), you may need to try to connect a few times before the GizmoPhone actually gets the call, and sometimes entering in the verification code doesn’t work. All I can say is that if this happens to you, keep trying… (though, the last few times I’ve done this over the past couple weeks, I haven’t had any issues)
You are now ready to click the connect button. Once you click connect, it will show a message about verifying your phone,
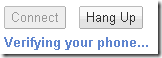
and you should receive the call on your GizmoCall phone. When you click Accept, you may get Flash prompt asking to grant microphone and camera access to the GizmoPhone. You’ll want to click allow and this will likely cause the call to disconnect before you have a chance to enter in the code: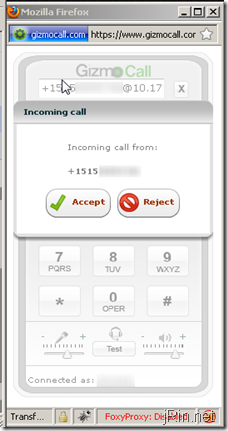
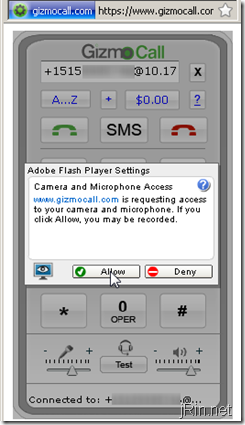
Don’t worry, simply go back to Google Voice and click on the “verify†link next to your Gizmo5 phone entry:
- You will be back at the “Verify your Phone†window with the “Connect†button. Click connect again, answer the call on your GizmoCall phone, and click on the 2 digits. You should hear the Google Voice lady say your phone was verified, and shortly the Verify your Phone window should disappear and your Gizmo5 number should be verified:
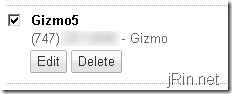
- Done! Google Voice will now be able to use your Gizmo5 account as one of the numbers to forward incoming calls to. At this point, you can now either use the Gizmo5 desktop app or the GizmoCall web app you used earlier to receive unlimited incoming calls or directly place up to 3 free minutes of out going calls.
How do I setup my phone/device to use the GV & G5 combo?
Now with the two happily married, the key to getting any ATA device, softphone, or Sip phone to work is by knowing the Gizmo5 SIP/server settings which are:
- SIP Proxy (or “server†or “proxyâ€): proxy01.sipphone.com:5060
- STUN server: stun01.sipphone.com:3478
- Username (or “Auth ID†or “User IDâ€): your 11 digit Gizmo5 Sip Number
- Password: your Gizmo5 password used when logging in
Here are a few device specific setup guides:
- Linksys/Sipura SPA1001, PAP2, PAP2t-NA, PAP2-NA (they’re all basically the same): Log into it by typing in the IP address in your browser (if you don’t know it, you can plug in a landline phone, dial **** and then 110# and the IP address will be spoken to you).
Click on Admin on the top right, and then click the Line 1 tab. From here, edit the following settings:
* Proxy: proxy01.sipphone.com
* Display name, User ID, and Auth ID: your 11 digit Gizmo5 Sip number
* Password: your Gizmo5 password
* Use Auth ID and Register: yes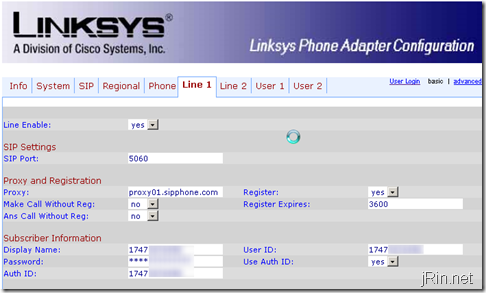
- Softphone (by Acrobits) iPhone App: I’ve got to hand it to Acrobits for making it so easy to use with many VoIP/SIP providers. With the app running, tap Settings –> Sip Accounts –> the + on the top right –> choose Gizmo5:
* Username: your 11 digit Sip Number
* Password: your Gizmo5 password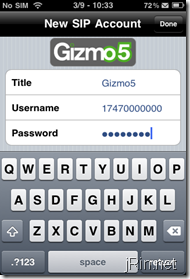
- X-Lite: one of the better, free desktop (windows/mac) softphones available. Open up X-lite, right click on the “display†and select “SIP Account Settings…†and then Add. From here, enter in the Gizmo5 settings mentioned earlier and pictured below:
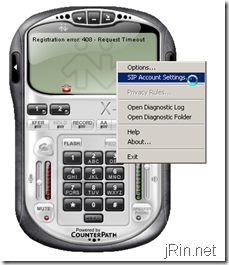
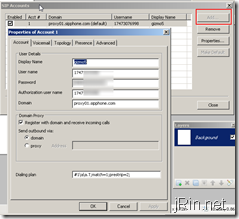
And that’s it — you now have a working Google Voice and Gizmo5 solution! Remember, you can receive unlimited incoming minutes but are limited to 3 minutes of calling when you make calls from one of these devices connected with Gizmo5. However, if you start the call from Gmail/Google Voice and select your Gizmo5 number (and answer your connected device when it rings), it will be an unlimited call just as if you had it ring your cell phone, or other phone.
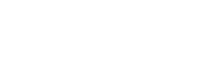
Pingback: Use Gizmo5 for free calls with Google Voice | jRin.net
Pingback: Obihai OBi110/OBi100 review (a perfect Google Voice companion) | jRin.net