
(image above was distorted for effect — the bulge is NOT like this, haha)
So, you just spent probably more than $1000 on your fancy new Dell XPS m1330 and expected perfection! I know I did. However, you open the box to find that you have a bulging keyboard! Needless to say you are quite upset (again, I know I was). This reminded me of when I bought my first m1210, it had an even worse bulge in the keyboard, and it turned out to be the cause of the touchpad cable being improperly routed under some plastic of the chassis. So I googled for people who have had their m1330’s come with a bulging keyboard too, and I found others post about it from notebookreview.com. I have also since ordered 3, my roommate has also ordered 3, and ALL of them have had the bulging keyboard.
BUT you are in luck! Assuming you still want to keep the laptop (it’s a great laptop sans this keyboard issue), there is a way to fix it! Turns out, it’s another cabling issue and I’m here to show you how. Granted, even after this fix there still seems to be a SLIGHT bulge, to which I think is due to the the case itself which would be hard to fix (I explain this later), but it’s MUCH better after fixing the WiFi cable — good enough to finally be happy with it. So here we go:
For those who want to just quickly know exactly what the problem is and do it RIGHT NOW, the issue is with the WiFi cable and the tubing is in — it seems to be too thick and inflexible to sit flat like it should

As you can see, the WiFi cable is sitting slightly above, and off, the chassis, which is the main source of the keyboard bulge. CAREFULLY cutting away that black tubing encasing the wire, and pressing down the metal tabs a bit, is basically what we’re going to do here.
First off, I wanted to make sure that the keyboard itself wasn’t curved or anything, and once removed from the laptop, you can tell the keyboard is just fine, no bumps or curves – perfectly flat:

What you are going to want to do first is remove the: battery, hinge covers, center control (power and media buttons) cover, and then the keyboard. Dell has a good service manual doing this, or of course, you can follow with the rest of the tutorial below.

First, you’ll want to remove the battery and then the two screws holding the center control cover on.

Using your fingernails, a very small, flathead screwdriver, so something similar, slide off the two hinge covers by pretty much just pushing them away from the laptop


To remove the control panel, you have to pry away from three of the clips, located approximately where the 3 x’s are in the picture. When you are removing the panel, think of the green dotted line as being a fake axis, and then when you are detaching it from the 3 clips, rotate it the panel up towards the screen. Just be careful not to pull the panel too far away from the computer once it’s free – there is a very delicate cable connected to it, and you only have a few inches of play (as long as you don’t rip the panel off, haha, you should be just fine).


The left and right clips you can get free by just using a small, flat head screwdriver or similar, and the middle one, you can get from under where the battery goes.

With the control panel loose, remove the two screws holding the keyboard in, then slightly put the keyboard towards the screen until loose, and then pull it back away from you and remove the cable (see below for how).

To remove the keyboard cable, pull up on the bar (bottom two arrows) to release it — imagine the green dotted line is an axis, and you just pull up the plastic bar there to release the cable. Also, to release the control panel cable, carefully push out the tabs on either side of the cable (top 2 red arrows). Now we’re ready to mess with the offending WiFi cable.

What I found to be the issues were that the black tubing encasing (red) the WiFi wire is thick and inflexible, therefore not doing to well in the turns and keeping things flat. Also, bending the metal tabs (green) down a bit more couldn’t hurt. So lets get to removing that tubing!


You could probably get the black tubing off without doing this, but I found it much easier to cut the tubing while having more slack in the WiFi cable. Therefore, I unhooked the cables from the WiFi card and pulled them through on the other side. Remove the 5 screws pictured above, and then simply pull off the three cables connected to the wifi card. Keep in mind the ordering of the cables (black, grey if you have it, white).

With a box cutter, xacto knife, small scissors, or whatever, cut/peel away the black tubing while being careful NOT to cut the wires! I went ahead and removed all the black tubing I could see on the wifi cable.

Now, with all the black tubing removed, start to put the wires back under the metal tabs. Make sure they stay flat, one next to the other, as to not create any bumps (especially around the curve!). I used some tape to keep the wires in place. Make sure you route the cables to the right of the guide (red) and make sure they remain flat and seperate as you route them back through the laptop to the wifi card (and of course plug them back into the card). Lastly, push down the metal tabs a bit to further be sure the cables stay down and flat (I used the eraser side of a pencil as to help not slip when pressing down rather hard).

Now it’s time to put everything back together. Everything is pretty straight forward — put the cables back on the wifi card, screw back on the underside covers, re-plug the keyboard and control panel wires, slide the keyboard back and screw it in, pop back on the control panel and hinge covers, replace the control panel screws and battery! The only things you want to be mindful of is making sure you get the keyboard under the keyboard tabs (one each side, see picture above), and putting the control panel back on the opposite way you took it off — have it ‘vertical’, then rotate it down back towards the laptop (as opposed to rotating it towards the screen when you were taking it off)
Put everything back together (in reverse order of the guide) and you are done! Now you should now (hopefully) have a flatter keyboard! Now, when I did this, I think there was still a SLIGHT bulging, but it was noticeably better. However, as I mentioned at the beginning, I’m not sure if this is the ONLY source of bulging…

With the keyboard off, you can see the metal sheet overlaying the dvd drive (in green). If you press down on it, you can press it down about a millimeter or two. I’m not sure if there’s enough resistance in that metal to be pushing up on the keyboard at all, but it’s something to think about. I’m on the fence about whether to say it is, or isn’t, an extra source of bulging, but it would be too much work to try to permanently bend a bit downwards. I fear this would involve fully dismantling the case, removing the dvd drive, then pressing down hard enough to bend it a little bit — more work and risk than I’m willing to put into this. However, doing the WiFi cable fix DID solve most (if not all?) of the keyboard bulge, so those who love the M1330 enough to come to terms with it’s imperfection, you can now try to make it more perfect!
On a side note, my roommate bought this recently from Dell Home Outlet, and he was a bit pissed that the keyboard was bulging — after spending about $1000, he (we) thought that it would’ve been a bit better quality. So he called dell, told them the issue, and they set out to send him a replacement. The dell tech said that it is known that some come with a bulge, and some don’t, and that they would send him a replacement in hopes that it would be better. After waiting a few days for the replacement, I went to try to fix it, did, but then realized that since the replacement was already ordered, we HAD to send this one back. But then the replacement(s) were of the wrong specifications, and a whole bunch more issues, and that’s a whole different story. But each of the replacements he received also had the keyboard bulge, so what I’m thinking is this: every (at least most) m1330 has this issue, it’s just that most people don’t notice or don’t care. The bulge is somewhat subtle, so unless you are relatively picky (is that the word I’m looking for?) perhaps you won’t notice. But all of the 7 m1330’s that have come through my place, all 7 of them had a keyboard bulge. You decide.
Good luck to those who try to follow this guide and fix it themselves (please be careful of course, you don’t want to slip and rip a cable or scratch something important — this guide is provided for fun, so any damage caused by you following this is your own fault, haha).
Enjoy.
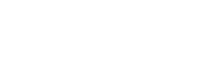

Hi there!
Very nice instructions, I linked to this guide from my blog.
By the way, for those of you who own Toshiba laptops, here’s my help. I posted over 50 disassembly guides for Toshiba laptops on http://www.irisvista.com
This guides are only for experienced people. Use on your own risk! ;-)
Good luck to all DYI-ers!
I have an XPS 1530 as does my collegue.
We got them new, mine had a small dent in the aluminium and a screw missing from the heatsink!
Anyway, Ive put up with the dent, replaced the screw and now fixed the keyboard bulge on both mine and my collegues XPS.
Dell = Shit build quality
XPS = best bang per buck.
XPS t9300 6mb cache and 8600gt ddr3 256mb with 4gb ram and 320gb hard drive for only 1100 UK pounds.
Lovely!
DOC
this is a really nice page, it took a while trying to find something about opening an XPS laptop,
mine fell down last night on the floor, the screen is was slightly damaged luckily its working fine and now am trying to just fix it back any idea ?
Thanks for the page first off! Just a side note in regards to the bulge problem. You mention Dell said some have a bulge and some don’t, this is absolutely true. I own a small computer shop and have sold about 20 of the M1330’s in the last 18 months. I had one issue where the keyboard wouldn’t recognize the space bar if it was tapped on the left side of the bar. I thought this was quite odd since there is only a single sensor under the center of the space bar (the flex in the keyboard was causing it). I contacted Dell to get a replacement keyboard, no problem. After my replacement came I removed the original keyboard to install the replacement and immediately noticed a weight difference in the two keyboards. The new one was heavier and MUCH more sturdily made, very rigid feeling. Perfectly straight and had no flex at all. On the contrary, the one I removed was very flimsy, and obviously of inferior quality even in the way the keys felt when you typed on it. This replacement also fixed my keyboard bulge, even though that wasn’t my initial problem! So there are at least two variations in the keyboards they use on the M1330. The way to tell visually is by looking at the backside of the keyboard, if it is full of holes and you can actually see the key mounting assemblies from the underside of the keyboard you have the cheap version. The good keyboard is solid aluminum on the underside and has no holes at all.
I did the same (removed black tubing) and replaced my keyboard with keyboard unit from Vostro 1400. Instead of drilled/holed keyboard like on M1330 it has solid back and is overall heavier and sturdier. I wouldn’t say it’s as good looking as the silver one, but it certainly has better touch. The black keyboard would probably look better on M1530.
I cant screw the screws back in for the central control cover (where the battery is)
@Kjartan — are you sure the control cover is snapped and is fitting exactly how it’s supposed to be? There aren’t any gaps between the chassis and the control cover all around?
help! I am trying to remove my XPS 1330 laptop hard drive. I think my mother board smoked.
I have no electricity nothing, no fans, battery is fully charged, nothing is coming on.
So I went and bought a hard case to get my data off of this machine. I have the back off now.
kldeut@rtc.coop
ok – got the hard drive out but I still have a cd inside – how do I get that out – do I have to go through the bottom or under the keyboard?
If you’re pulling the keyboard off, do yourself a favor. Drop $20 on the jm629 vostro counterpart. It’s the exact same keyboard, but 1/2 as flimsy.
@Dave O, Oh slick – I didn’t know that was an option, thanks for the heads up! For those interested, there’s a discussion about it here: http://forum.notebookreview.com/showthread.php?t=285012&page=8&highlight=black+keyboard
I am trying to replace my keyboard for my dell xps m1330 but am runinng into a prob, there are two wires that I can’t get around to get the keyboard out. one that seems to have clear orange tape holding it in and another that seems to go down somewhere but is not accessable by just taking keyboard off, any suggestions?
Dude, I can’t thank you enough for this; like a dumbass, I spilled juice on my keyboard and got the keys all sticky. Without this, I would have been screwed. You’re a lifesaver dude!
Just super indeed!
Never saw such a helpful article.
A question my Dell xps 1330 has started to give big problem. As i hit start button ONLY WHITE screen comes up? I heard its motherboaard fault? ANy help is welcome as its my teaching tool and I need it badly.
Thanks!
nm
hola a todos,necesito saber como desbloquear mi laptop dell xps m1330; favor les agradeceria infinitamente.
James, this is an excellent article. Your instructions were crystal clear. I was simply swapping out the keyboard so I pulled up your instructions and those on the Dell website. Your instructions were much better. Thank you for providing this public service.
please help!!! my dell xps/m1330 is locked and I cannot unlock it. rang dell it but because warranty had run out they would not help. cannot remember what password i used which does notmhelp
Hey i have a xps 1530 somew of my keys are not working are will these instructions be the same for replacement?
Thanks sharn
Great instructions! I’ve just replaced my keyboard on my xps M1330. Thanks a million!
Excellent guide to replacing the keyboard. Just replaced mine using it. Thanks a lot.
Pingback: How to fix or replace keyboard on Dell XPS m1330 laptop >> Inside my laptop
Thanks!!! So awesome!! Followed your directions and saved a bunch of money. Thank you!!!
Thanks a lot for the detailed instructions. As an IT Pro I have to strip these things down all the time. Different makes and models. It was great to have a quick and easy guide to follow to speed things right up. I really appreciate the effort you have put it.
Thanks also for the detailed and easy to follow instructions. Replaced my daughter’s keyboard in 5 minutes–a snap! Thanks again.
Replaced my daughter’s keyboard in 15 minutes.Thanks!
(XPS m1530)
A wonderful article. Replaced my wife’s keyboard in 15 minutes.
Thank you very much!