I purchased an Intel X25-V 40GB SSD a while back, and with Windows 7 installed, I quickly found myself needing to find ways to free up space. I especially ran into a problem as soon as I upgraded my memory from 4GB to 8GB, and even worse when I went to 12GB; because the pagefile grows in direct proportion with the amount of memory, I soon was left with less than 1GB of free space. 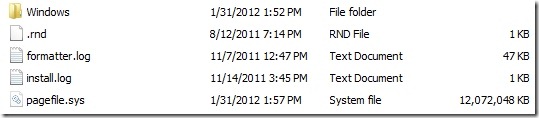
Therefore, I searched around for ways to clear up large amounts of space and here are a few that I found most effective (and of course, this would work on any Windows 7 system, regardless of hard drive type or size):
1. Disable hibernation:
If you don’t use the hibernate feature, turn it off – it’s a quick and easy way to save a bunch of space as it creates a ‘hiberfil.sys’ file in the root of your C drive to dump the contents of your memory for when your system hibernates. For example, if I were to disable hibernation on this machine, I’d clear up about 6gb of storage space! (note, in order to see this file in explorer, you’ll need to enable viewing hidden/protected operating system files)

To disable hibernation, open a command window with administrator privileges by right clicking Command Prompt and select Run as Administrator
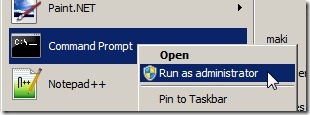
and type:
powercfg –h off
You probably won’t see any sort of confirmation, but if you look back at the root of your C drive, you’ll see that hiberfil.sys is gone and you now have a lot more free space. (thanks to www.howtogeek.com for showing how to do this!)
2. Clean up your WINSXS directory:
In trying to find things to delete to free up space, I ran across a program called WinDirStat which helped me find files and directories that were taking up a lot of space – besides the hiberfil.sys and pagefile.sys, one of the largest culprits was the c:\windows\winsxs directory which was initially taking up 10.2gb on my machine: 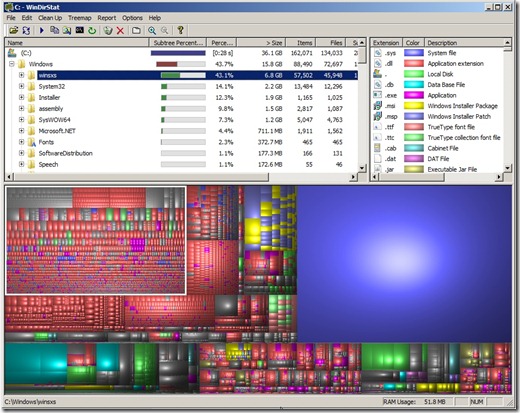
With that info in hand, I found out that the winsxs directory basically holds files pertaining to installing of programs, windows updates, and items like that (more information can be found at this post from blog.tiensivu.com). Anyway, there’s a way to clean some of this up by running a command to delete some of these files. Depending on what updates you have performed (such as Service Pack 1), this may not do anything, but go ahead and try.
The tool you will be running is the “Deployment Image Servicing and Management Tool†– when I ran it, it shrunk my winsxs directory from 10.2GB down to 6.8GB which freed up another 3.4GB. To do so, run an elevated command prompt again (like with disabling hibernation above), and run the following command:
dism /online /cleanup-image /spsuperseded
(as mentioned, depending on your setup, you may not have any service packs to clean up, in which case you’ll get a message such as the one below:) 
3. Move your program installer files:
Every time you install a program, there’s also an ‘uninstall’ file that is left behind that will let you repair/uninstall that program. As it turns out, a lot (all?) of these files are stored in the \windows\installer directory and can take up a lot of space. What you can do is move these files to a different location so you can free up space (and if you need to uninstall, upgrade, change any of those programs, simply move the files back before hand). Navigate to the C:\windows\installer directory and sort by file size.
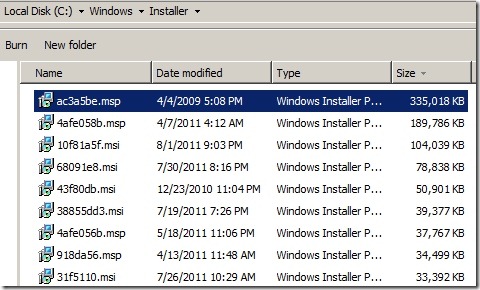
Now, you probably could just move all of these files, but I just chose to remove the larger ones that would free up the most space. If you want to know what program uninstaller you are moving (so you can move it back in case you want to edit or uninstall it), simply right click it, select properties, and choose the Details tab. For example, “140e3d3.msiâ€, weighing in at ~102MB, is the uninstaller for Adobe Photoshop Lightroom 3.4RC:
So, you would just simply move it off to another other hard drive to free up 102MB! Continue to do this for any other files you want to move to save more space.
Do you have any other quick and easy ways to free up space on a Windows 7 installation? Or perhaps you have some that require a bit more effort or ways to make the initial Windows 7 installation smaller to begin with? Sound off in the comments!
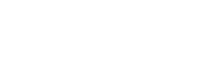

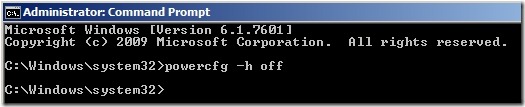
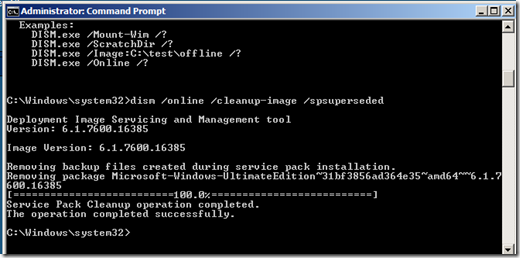
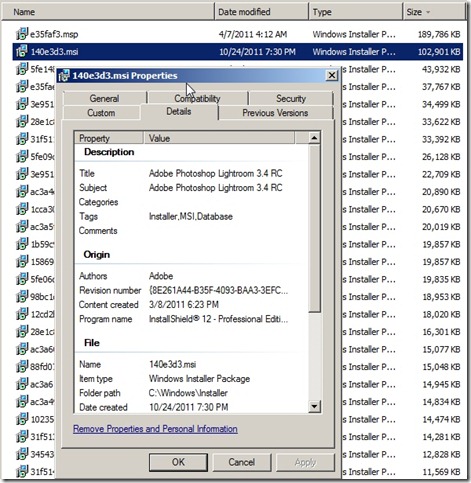
So did you just delete the pagefile or what did you do with it?
@Bertel, I actually didn’t do anything with it, and it’s generally a good idea *not* to mess around with it from what I’ve read from various sources. (yes, if you have a *ton* of memory, then theoretically you may not need to have as much of a pagefile reserved, but I’ve read enough people say not to mess with it that I’ve just steered clear – though I don’t have any ‘official’ reasoning for you)
Cleaning the WINSXS directory was something new for me. Thanks for sharing! If you are interested, you can find some more ways to free up space in the following article:
How to Free Up Disk Space on an SSD in Windows 7
Hi, about hibernation: can’t you just choose the pagefile.sys size on Windows?
As my netbook [1] does consume ~1W/H while on suspend, I’m happy to be able to hibernate it when unsure next time I’ll open it. It just does that fine with the 1 GB swapfile I’ve setup for this usage. I’m okay to close a couple of memory intensive applications before hibernation (to e.g. speed up the process and save writes), though this barely happens. E.g. a work session with filemanager, browser and office stuff largely fits in that space.
Swap file is presently on the Linux system partition, which is 8 GB all included BTW. I bet RAM is cleaned from all dirty pages by the Linux kernel virtual memory manager before hibernation finishes. Anyway one can use a swap partition or file of size much smaller than the system physical RAM to hibernate (Arch wiki shows a way to set the swap size to the working minimum [2]).
[1]: A Dell Inspiron Mini 1012 with 2 gig RAM, same model that you guys nicely reviewed on this site :)
[2]: https://wiki.archlinux.org/index.php/Power_management/Suspend_and_hibernate#Hibernation